Where you connect a microphone to a computer depends on the connector the microphone utilizes. Generally speaking, there are two types of connectors used with microphones: the mini-plug and USB. Both types can connect to nearly any computer as most machines (including some laptops and Chromebooks) have both.
The sections below have images and descriptions that help you determine which type of connector your microphone uses. Once you've figured that out, follow the instructions on how to get it connected to your computer.
Figure Out Which Microphone Your Mac Is Using. To effectively troubleshoot microphone problems. To change this, give Google Voice permission to use your microphone. To change this, give Google Voice permission to use your microphone. Still, it can be quite compelling to see your Mac mini making use of your older 27-inch iMac as a display, or for troubleshooting an iMac having display issues. Connecting Another Mac to Your iMac The 27-inch iMac has a bi-directional Mini DisplayPort or a Thunderbolt port (depending on the model) that can be used to drive a second monitor.
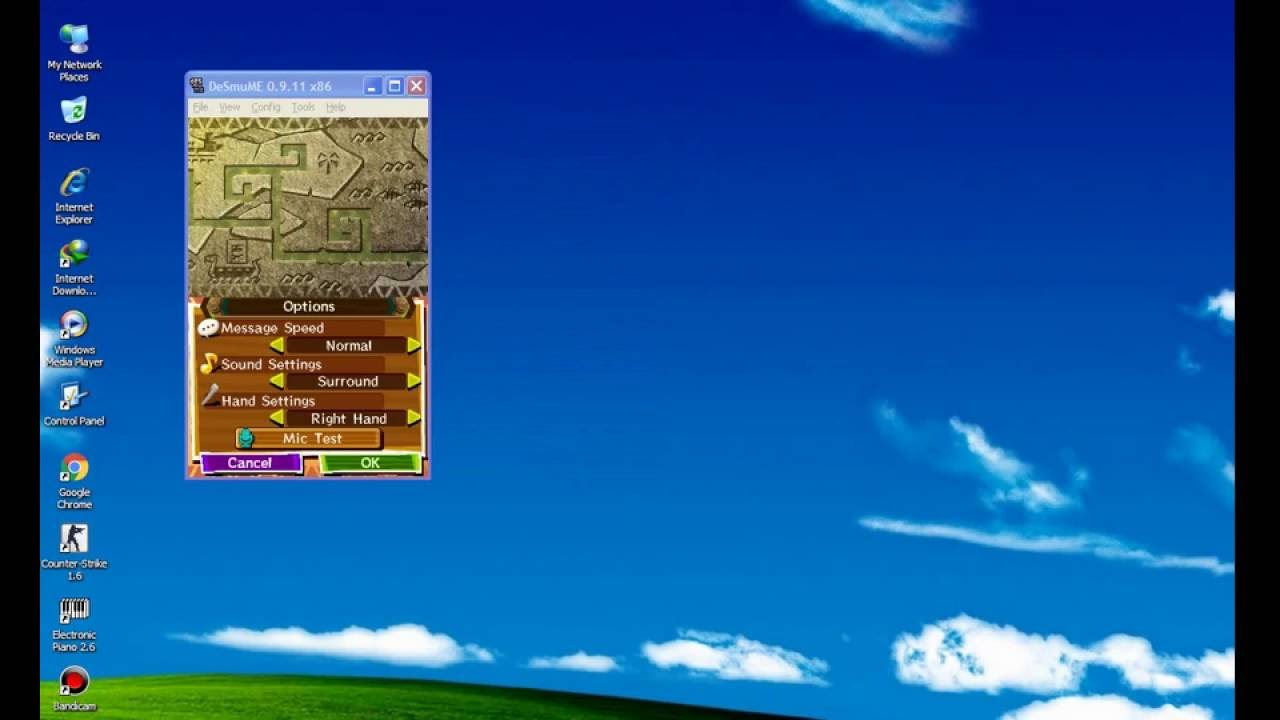
USB microphone
First, locate any available USB port and plug the microphone into it. They are found on the front, back, or sides of desktop, laptop, and all-in-one computers. Once connected, the computer should automatically detect the microphone and install the drivers for it. After the software is installed, you can verify the microphone is ready for use by accessing the sound settings and looking through the options.
What if the mic isn't detected automatically?
First, if you're plugging a USB microphone into the top or front of a desktop, try connecting it to the back. Some cases require the additional wiring to 'activate' secondary USB ports, the ones not connected directly to the motherboard.
If the computer still does not detect your microphone and you've installed the software, you may need to download the drivers yourself. Fortunately, we have pages with these instructions, which are listed below:
Mini-plug microphone
Many microphones utilize a mini-plug connector, similar to that which you would find on your mobile phone, tablet, or iPod. On a desktop computer, the microphone jack is often on the back and identified by the pink color, as shown in the image. However, microphone jacks may also be on the top or front of the computer case.
Many laptop computers and Chromebooks have a microphone built into them. If not, the microphone jack is usually on the front edge, or near the front left or right side.
What if the mic isn't detected automatically?
If the computer does not automatically detect your microphone and install the software, you may need to download the drivers yourself. Fortunately, we have pages with these instructions, which are listed below:
How to see if the microphone is detected
- Press the Windows key, type Control Panel in the Windows search bar, and press Enter.
Or, open the Windows 10 Start menu, and choose Windows System > Control Panel.


- In the Control Panel, click Hardware and Sound.
- Under Sound, click Manage audio devices.
- At the top of the window, click the Recording tab. If you have an internal or external microphone, it's displayed in the middle section.
How To Use Mic On Mac For Ds 3
- If you have more than one input device, you can switch to another by selecting it, and then clicking the button and then the button.
If you have more than one input device, you can switch to another by selecting it, and then clicking the button and then the button. Furthermore, you can select the microphone in this list and click the Properties button to change microphone settings, including the volume level for recording.