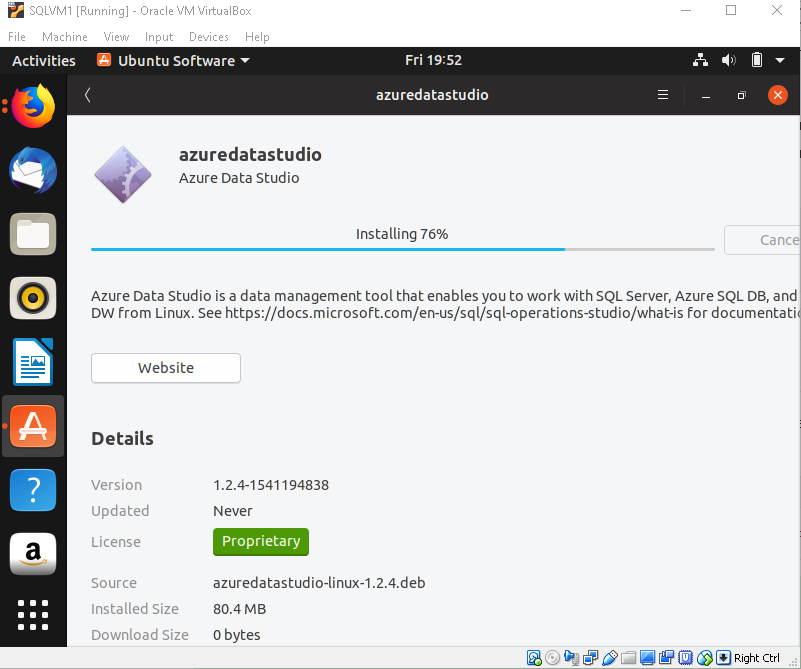
Prerequisites
Microsoft SQL Server 2017 (Express Edition) – download link from the Microsoft site
Microsoft SQL Server Management Studio 18.2 - download link from the Microsoft site
DataGrip 2019.1 and later – download link from the JetBrains site
Hi, when you install SQL Server,you can find SQL Server Management studio(SSMS) under All Programs/goto Run - type SSMS. You need.Net framework components as a. If you see a message like this, congratulations — SQL Server is now up and running on your Mac! If you prefer to use a GUI to manage SQL Server, read on. Azure Data Studio The Azure Data Studio dashboard. Azure Data Studio is a free GUI management tool that you can use to manage SQL Server on your Mac. You can use it to create and manage. Our site,SQL Server Tutorials,Microsoft MS SQL Server Management Studio (SSMS)-SQL Server 2016,download, 2012,2014,2017,mac,express,2008 R2,tutorial about. FOLLOW US Site Map.
Step 1. Configure the SQL Server Configuration Manager

The Java-based Oracle SQL Developer has a plugin module that supports SQL Server. I use it regularly on my Mac.

To open SQL Server Configuration Manager, open the Search dialog on Windows and type SQLServerManager14.msc (for Microsoft SQL Server 2017). Double-click the found result. If you use other versions of Microsoft SQL Server, change the second digit before .msc:
SQLServerManager13.mscfor SQL Server 2016SQLServerManager12.mscfor SQL Server 2014SQLServerManager11.mscfor SQL Server 2012
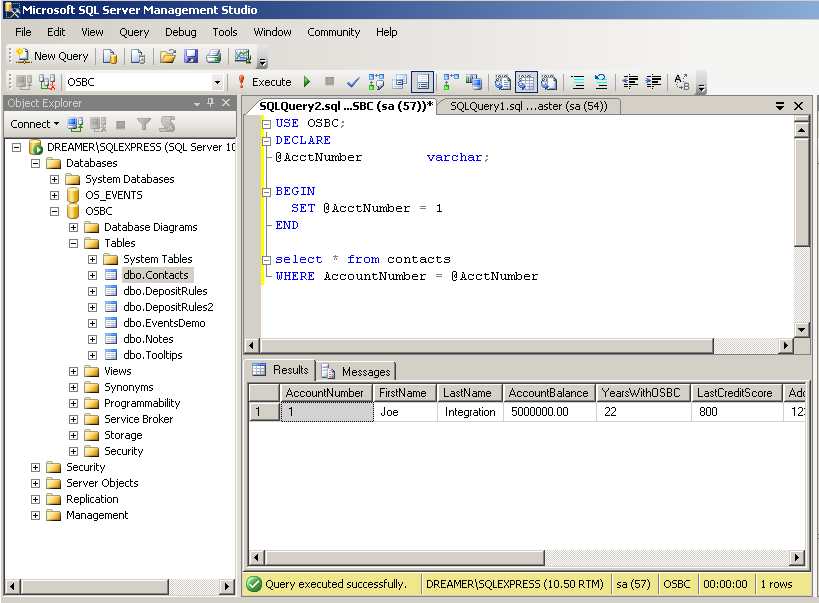
Run the SQL Server Browser
SQL Server Browser listens for incoming requests and provides information about Microsoft SQL Server instances on the computer. For more information about SQL Server Browser, see SQL Server Browser in the Microsoft documentation.
If the SQL Server Browser menu items are disabled, try to enable the SQL Server Agent service.
In the SQL Server Configuration Manager, click SQL Server Services.
In the right pane that lists server services, right-click SQL Server Browser and select Start.
Enable SQL Server Agent
If the SQL Server Browser is running, you can skip this procedure.
SQL Server Agent is a Microsoft Windows service that executes scheduled administrative tasks. For more information about the service, see SQL Server Agent in the official Microsoft documentation. Ensure that SQL Server Agent is running and starts automatically. After the change, a restart might be required.
Navigate to Control Panel | Administrative Tools | Services.
In the Services window, right-click SQL Server Agent(<server_name>) and select Properties. For this tutorial, <server_name> is MSSQLSERVER.
From the Startup type list, select Automatic and click Start.
Microsoft Sql Server Management Download
Enable the TCP/IP connection
In the SQL Server Configuration Manager, expand SQL Server Configuration and click Protocols for MSSQLSERVER, where MSSQLSERVER is a name of the Microsoft SQL Server instance.
In the list of protocol names, right-click TCP/IP and select Properties.
On the Protocol tab, from the Enabled list, select Yes.
On the IP Addresses tab, find the interface that your workstation uses and see the connection port. By default, the port is 1433. Verify that other running applications do not use the same port.
If you changed any settings, restart the server. For most situations, the restart resolves connection problems.
Step 2. Configure SQL Server Management Studio (SSMS)
Create a user
In the SQL Server Management Studio (SSMS), navigate to Security | Logins.
Right-click the Logins root folder and select New Login.
On the General page, specify a login name in the Login name field.
Select authentication mode. You can select between the following authentication modes:
Windows authentication: to use your domain login and password.
SQL Server authentication: to use a custom login and password. If you select Enforce password security policy checkbox, the user must change the assigned password before connecting to Microsoft SQL Server with DataGrip. Otherwise, clear the Enforce password security policy checkbox.
Click OK.
Configure user roles
Right-click the created user profile and select Properties.
On the Server Roles page, select the appropriate user role (for example, sysadmin).
Step 3. Connect to Microsoft SQL Server with DataGrip
The following section describes configuration of DataGrip on Windows, macOS, and Linux. Note that the Use Windows domain authentication checkbox is available only on Windows. To configure Windows domain authentication on macOS and Linux, see Connect by using Windows domain authentication.
Windows
Connect by using SQL Server authentication
Navigate to File | Data Sources or press Ctrl+Alt+Shift+S.
In the Data Sources and Drivers dialog, click the Add icon () and select Microsoft SQL Server.
Click the Driver link and select Microsoft SQL Server (jTds).
At the bottom of the data source settings area, click the Download missing driver files link. Alternatively, you can specify user drivers for the data source. For more information about user drivers, see Add a user driver to an existing connection.
In Host, Instance, and Port fields, specify your connection details.
From the Authentication list, select User and Password.
In User and Password fields, specify your credentials.
To ensure that the connection to the data source is successful, click Test Connection.
Connect by using single sign-on for Microsoft SQL Server
If you run DataGrip on Windows in the same domain as the Microsoft SQL Server database, you can use the Single-Sign On (SSO).
Navigate to File | Data Sources or press Ctrl+Alt+Shift+S.
In the Data Sources and Drivers dialog, click the Add icon () and select Microsoft SQL Server.
Click the Driver link and select Microsoft SQL Server (jTds).
At the bottom of the data source settings area, click the Download missing driver files link. Alternatively, you can specify user drivers for the data source. For more information about user drivers, see Add a user driver to an existing connection.
From the Authentication list, select Windows credentials.
To ensure that the connection to the data source is successful, click Test Connection.
Connect by using Windows domain authentication
Navigate to File | Data Sources or press Ctrl+Alt+Shift+S.
In the Data Sources and Drivers dialog, click the Add icon () and select Microsoft SQL Server.
Click the Driver link and select Microsoft SQL Server (jTds).
At the bottom of the data source settings area, click the Download missing driver files link. Alternatively, you can specify user drivers for the data source. For more information about user drivers, see Add a user driver to an existing connection.
In Host, Instance, and Port fields, specify your connection details.
From the Authentication list, select Domain credentials.
In the Domain field, specify the domain (for example,
DEVELOPMENT).In User and Password fields, specify your domain credentials. In the User field, type your domain user without the domain prefix (for example,
John.Smithinstead ofDOMAINJohn.Smith).Alternatively, on the General tab, specify the connection string. Consider the following example of a full connection string:
jdbc:jtds:sqlserver://UNIT-670:1433;domain=DEVELOPMENT;instance=MSSQLSERVER;databaseName=guest;To ensure that the connection to the data source is successful, click Test Connection.
macOS and Linux
Connect by using SQL Server authentication
Microsoft Sql Server Management Studio For Mac Catalina

Navigate to File | Data Sources or press ⌘;.
In the Data Sources and Drivers dialog, click the Add icon ( ) and select Microsoft SQL Server.
Click the Driver link and select Microsoft SQL Server (jTds).
At the bottom of the data source settings area, click the Download missing driver files link. Alternatively, you can specify user drivers for the data source. For more information about user drivers, see Add a user driver to an existing connection.
In Host, Instance, and Port fields, specify your connection details.
From the Authentication list, select User and Password.
In User and Password fields, specify your credentials.
To ensure that the connection to the data source is successful, click Test Connection.
Connect by using Windows domain authentication
Navigate to File | Data Sources or press ⌘;.
In the Data Sources and Drivers dialog, click the Add icon ( ) and select Microsoft SQL Server.
Click the Driver link and select Microsoft SQL Server (jTds).
At the bottom of the data source settings area, click the Download missing driver files link. Alternatively, you can specify user drivers for the data source. For more information about user drivers, see Add a user driver to an existing connection.
In Host, Instance, and Port fields, specify your connection details.
From the Authentication list, select Domain credentials.
In the Domain field, specify the domain (for example,
DEVELOPMENT).In User and Password fields, specify your domain credentials. In the User field, type your domain user without the domain prefix (for example,
John.Smithinstead ofDOMAINJohn.Smith).Alternatively, on the General tab, specify the connection string. Consider the following example of a full connection string:
jdbc:jtds:sqlserver://UNIT-670:1433;domain=DEVELOPMENT;instance=MSSQLSERVER;databaseName=guest;To ensure that the connection to the data source is successful, click Test Connection.