Download
Development Team
Aug 23, 2020 Rational Performance Tester(RPT) is a performance and load testing tool developed by IBM Corporation. It is performance test creation, execution, and analysis tool that helps development team to validate the scalability and reliability of web based applications before deployment into production. LogMeIn for Mac is one of the most powerful remote desktop apps for Mac users of all abilities and needs. LogMeIn for Mac offers specific tools for individuals, small businesses, IT professionals and help desk technicians and is the best on the market when it comes to enterprise remote desktop support. Next on this list of wifi analyzer tools is KisMAC — an open-source wifi analyzer application for Mac OS that can map wireless networks and lay out the info on their performance so you can easily troubleshoot. With KisMAC you can see clients and SSIDs (cloaked, hidden or closed).
- Windows*: Joe Olivas, Timo Kleimola, Mark Price, Timothy McKay
- MacOS*: Patrick Konsor
Previous Contributors
- Windows*: Seung-Woo Kim, Karthik Krishnan, Vardhan Dugar, Joseph Jin-Sung Lee, Jun De Vega
Introduction
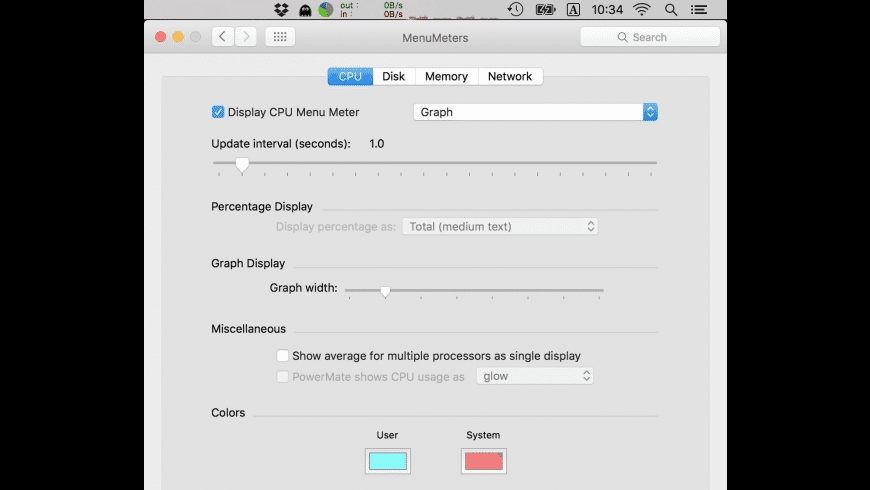
Intel® Power Gadget is a software-based power usage monitoring tool enabled for Intel® Core™ processors (from 2nd Generation up to 10th Generation Intel® Core™ processors). Intel® Atom™ processors are not supported. It is supported on Windows* and macOS* and includes an application, driver, and libraries to monitor and estimate real-time processor package power information in watts using the energy counters in the processor. With this release, we are providing functionality to evaluate power information on various platforms including notebooks, desktops and servers. Windows 7* and 32-bit versions of the Intel® Power Gadget for Windows* has ceased development from 3.0.7. Starting with version 3.5 and going forward, only the 64-bit version and Windows 8* will be supported.
Background
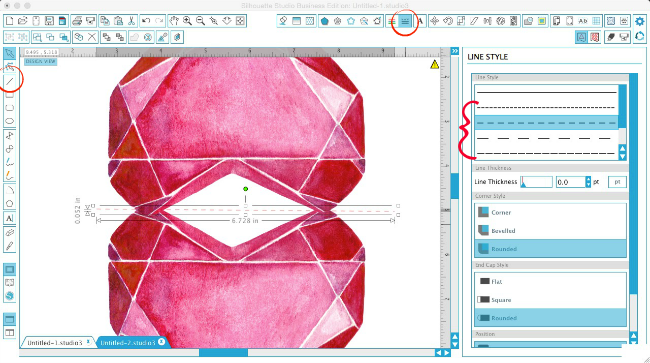
Traditional methods to estimate power/energy usage of the processor has always been a cumbersome task that included special purpose tools or instrumentation on the platform along with third party equipment. The motivation for the tool was to assist end-users, ISV’s, OEM’s, developers, and others interested in a more precise estimation of power from a software level without any H/W instrumentation.
New Features
In version 3.0 there are additional features that include estimation of power on multi-socket systems as well as externally callable APIs to extract power information within sections of code. The multi-socket support essentially evaluates the Energy MSR on a per-socket basis and provides an estimate of power draw per socket. The API layer is a set of libraries and dlls that can be called and offers the flexibility to build the tool within code sections of an application. Latest release also includes support for Windows 10*.
Brief Description (Windows*)
Intel® Power Gadget 3.5 consists of the following components. Set of driver and libraries which access and post process the processor energy counter to calculate the power usage in Watts, temperate in Celsius and frequency in GHz (default install directory will be ~Program FilesIntelPower Gadget 3.5). A command line version of the tool (PowerLog3.0.exe) is also included
System Requirements (Windows*)
- Windows 8*
- Windows 10*
- Windows Server 2008, Windows Server 2012
- Microsoft .NET* Framework 4
- Microsoft Visual C++ 2017 Redistributable package
- 2nd Generation Intel® Core™ Processor or later, older processors not supported
- Single socket
- Multi-socket
System Requirements (MacOS*)
- macOS* 10.11 or later
- 2nd Generation Intel® Core™ processor or later
Known Limitations / Issues
- Graphs will not appear if your processor does not have the appropriate hardware counters
- Discrete graphics cards are not supported and GPU graphs will not appear unless Intel graphics is in use
- Windows 7* supported builds are below in the Archive section
Installation / Setup (Windows*)
- Run the msi package as an administrator. Accept the UAC, if one appears
- Follow the installer prompt instructions to complete installation
- .Net Framework 4 (will automatically be downloaded from Microsoft* site if not yet installed in your system) needs Internet connection
- Microsoft* Visual C++ 2017 Redistributable Package (will automatically get installed if not yet installed)
Installation / Setup (macOS*)
- Double click the downloaded DMG (Intel Power Gadget.dmg)
- Double click the package (Install Intel Power Gadget.pkg)
- Follow the installer prompt instructions to complete installation
On recent macOS versions, after installation users need to explicitly allow the Power Gadget driver to load:
- Open System Preferences, and click on 'Security and Privacy'
- Click the lock at the bottom of the page to unlock changes
- Click 'Allow' to allow system software from Intel Corporation:
- Restart your computer to apply the changes
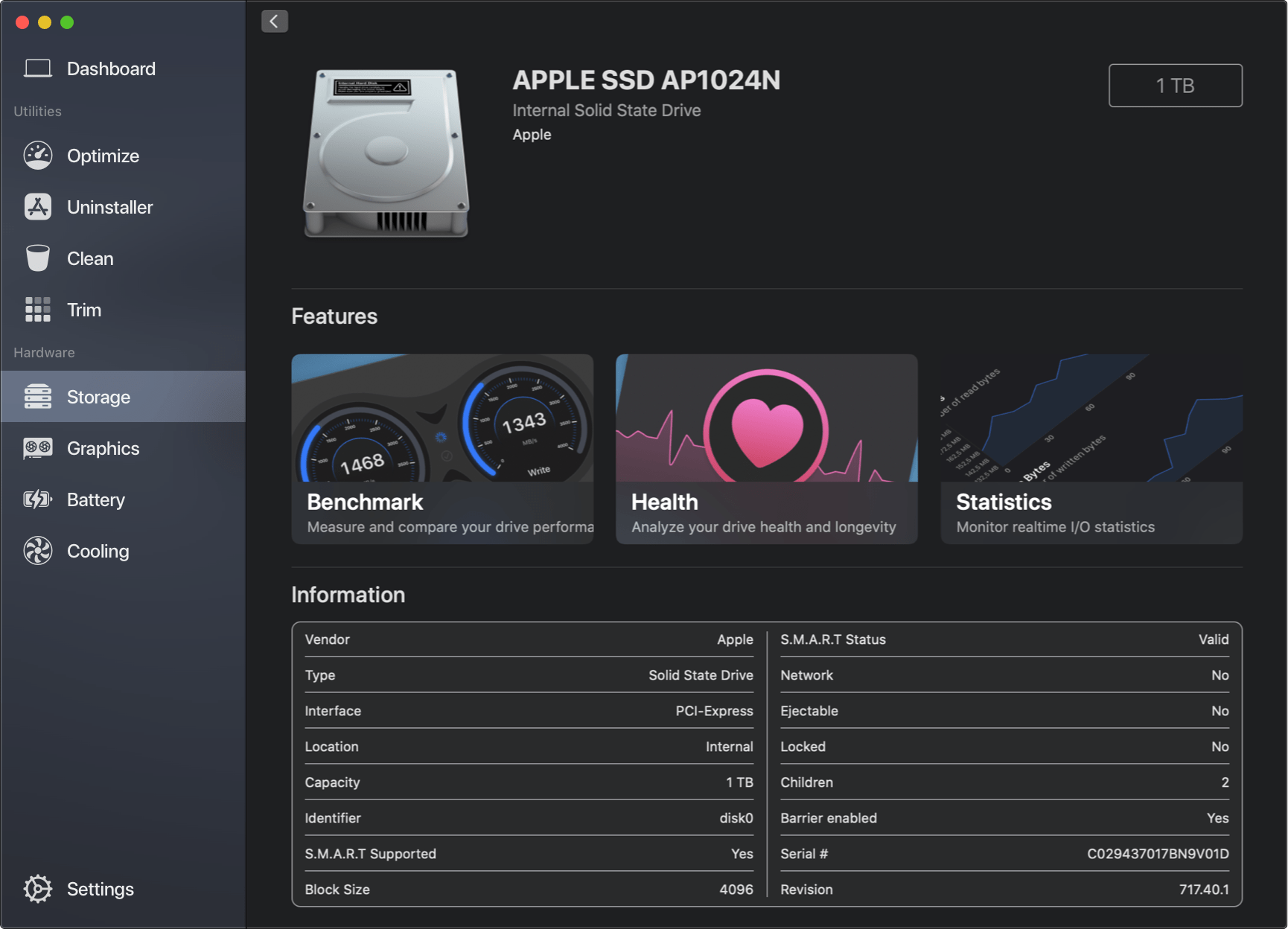
On macOS Catalina (10.15), users may need to perform additional steps to enable the Power Gadget driver to automatically load (this is due to a bug in macOS).
- Open the Terminal application
- Enter the following command, and press Enter (requires a password to complete):
- Restart your computer to apply the changes
Usages (Windows*)
Common use of Intel® Power Gadget is to monitor energy usage of the processor
- Provides processor power (Watts), temperature (Celsius) and frequency (MHz) in real-time via graph displayed in the GUI
- Let you log the power and frequency measurements and save it in a csv format.
- Double click on the desktop shortcut and the GUI will launch
- Drag to move the GUI.
- Right click the GUI and a pop-up menu will show up allowing you to choose options or close the application. Options have the following parameters. Click “Start Log” button in the GUI to start logging. Press the same button “Stop Log” to stop logging. While it’s logging, red label “REC” will blink in the power chart area.
- You can choose to add time-stamp to the log file name or not.
- You can choose the log file name.
- You can choose to resize the GUI from 100% to 300% by dragging the slider and testing the new size with the “Apply Size” button and accept the changes by pressing “Ok”.
- Screen Update Resolution lets you change how often the GUI is updated at runtime. This may range from 50 ms to 1000 ms. (Default set to 1000 ms)
- Log Sampling Resolution lets you change the logging sampling resolution ranging from 1 ms to 1000 ms. (Default set to 100 ms)
- In a multi-socket system, you can choose which package information to display in the GUI. The log will record all package information in a csv file.
- Click 'Start Log' button in the GUI to start logging. Press the same button 'Stop Log' to stop logging. While it's logging, red label 'REC' will blink in the power chart area
Using Intel® Power Gadget 3.0 in a script
In order to start and stop the logging in a script, first launch the GUI as usual.
- At the beginning of the script, call 'IntelPowerGadget.exe -start' and it will trigger the logging in the GUI.
- At the end of the script, call “IntelPowerGadget.exe -stop” and it will stop the logging.
The parameters for the log are based on the options set in the GUI.
PowerLog3.0
Perf Tool For Mac Shortcut
PowerLog3.0.exe is the command line version of Intel® Power Gadget in logging power usage
Usage:
- Log power data to logfile for a period of time:
- Start a command a log power data to logfile until the command finish:
Logfile data
Logfile will include the elapsed timed, package power limit, processor frequency, GT frequency, processor temperature, average and cumulative power of the processor
- Processor Energy (Total energy of the processor) = IA Energy + GT Energy (if applicable) + Others (not measured)
- IA Energy (Energy of the CPU/processor cores)
- GT Energy (Energy of the processor graphics) – If applicable , some processors for desktops and servers don’t have it or may have use discrete graphics
Only works on 2nd Generation Intel® Core™ processor family or newer. Atom processors not yet supported.
Use only 32-bit installer for 32-bit OS and 64-bit installer for 64-bit OS
Application may hang after running for a long period of time (just close and restart application)
Contact your local Intel sales office or your distributor to obtain the latest specifications and before placing your product order.
This document contains information on products in the design phase of development.
All products, platforms, dates, and figures specified are preliminary based on current expectations, and are subject to change without notice. All dates specified are target dates, are provided for planning purposes only and are subject to change.
This document contains information on products in the design phase of development. Do not finalize a design with this information. Revised information will be published when the product is available. Verify with your local sales office that you have the latest datasheet before finalizing a design.
Code names featured are used internally within Intel to identify products that are in development and not yet publicly announced for release. Customers, licensees and other third parties are not authorized by Intel to use code names in advertising, promotion or marketing of any product or services and any such use of Intel's internal code names is at the sole risk of the user.
Intel and the Intel logo are trademarks of Intel Corporation in the U.S. and other countries.
*Other names and brands may be claimed as the property of others.
Copyright © 2019, Intel Corporation. All rights reserved.

Intel® Power Gadget also provides a C/C++ Application Programming Interface (API) for accessing this power and frequency data in your program; the API is supported on Windows and Mac OS X. For more information on the API's, see:
For Mac Using the Intel® Power Gadget API on Mac OS X
For Windows Using the Intel® Power Gadget API on Windows
End User License Agreement included in Windows* download
Notices
INFORMATION IN THIS DOCUMENT IS PROVIDED IN CONNECTION WITH INTEL® PRODUCTS. NO LICENSE, EXPRESS OR IMPLIED, BY ESTOPPEL OR OTHERWISE, TO ANY INTELLECTUAL PROPERTY RIGHTS IS GRANTED BY THIS DOCUMENT. EXCEPT AS PROVIDED IN INTEL'S TERMS AND CONDITIONS OF SALE FOR SUCH PRODUCTS, INTEL ASSUMES NO LIABILITY WHATSOEVER, AND INTEL DISCLAIMS ANY EXPRESS OR IMPLIED WARRANTY, RELATING TO SALE AND/OR USE OF INTEL PRODUCTS INCLUDING LIABILITY OR WARRANTIES RELATING TO FITNESS FOR A PARTICULAR PURPOSE, MERCHANTABILITY, OR INFRINGEMENT OF ANY PATENT, COPYRIGHT OR OTHER INTELLECTUAL PROPERTY RIGHT.
UNLESS OTHERWISE AGREED IN WRITING BY INTEL, THE INTEL PRODUCTS ARE NOT DESIGNED NOR INTENDED FOR ANY APPLICATION IN WHICH THE FAILURE OF THE INTEL PRODUCT COULD CREATE A SITUATION WHERE PERSONAL INJURY OR DEATH MAY OCCUR.
Intel may make changes to specifications and product descriptions at any time, without notice. Designers must not rely on the absence or characteristics of any features or instructions marked 'reserved' or 'undefined.' Intel reserves these for future definition and shall have no responsibility whatsoever for conflicts or incompatibilities arising from future changes to them. The information here is subject to change without notice. Do not finalize a design with this information.
The products described in this document may contain design defects or errors known as errata which may cause the product to deviate from published specifications. Current characterized errata are available on request.
Updated: January 10, 2020 Home » Freeware and Software Reviews » Wireless WiFi Optimization & Network
How to test internal LAN network speed? In order to test and troubleshoot networks we need tools that allow us to generate network traffic and analyze the network’s throughput performance. This is true for both wired and wireless networks. In order to properly troubleshoot a wireless (or wired) network we need a way to benchmark its performance, so as modifications are made we can determine whether or not they really make a difference in the network’s performance.
Alternative 2020 Article ➤ 4 Free P2P Intranet Software – Create Home Office File Sharing Network
This is where these LAN benchmarking tools fits in to test network speed between two computers. The concept is you install a new wireless network and it works perfectly. Run these tools and record the benchmark results for later reference. Sometime in the future when either you or others suspect performance has declined then run these tools again and compare the latest results with those you gathered when the network was first installed and working perfectly.
↓ 01 – LAN Speed Test Lite | Windows | macOS
LAN Speed Test was designed from the ground up to be a simple but powerful tool for measuring file transfer, hard drive, USB Drive, and Local Area Network (LAN) speeds (wired & wireless). First, you pick a folder to test to. This folder can be on a local drive or USB drive, etc. to test the drive speed, or a shared folder on your network to test your network speed.
Next, LAN Speed Test builds a file in memory, then transfers it both ways (without effects of Windows/Mac file caching) while keeping track of the time, and then does the calculations for you. For more advanced users, you can test to LAN Speed Test Server instead of a shared folder to take the slower hard drives out of the process as you are testing from one computer’s RAM to another computer’s RAM. Simple concept and easy to use. You’ll find that LAN Speed Test will quickly become one of your favorite network tools!
- Test the speed of your Local Network by testing to/from network shared folders
- Test the speed of your local drives (USB Drives, hard drives, etc.)
- Compatible with LST Server (v1.5 or later) for real network performance results without hard drive limitations – Even test your WAN (Internet) speed with LST Server
- Ability to choose Network Interface Card for computers with multiple NICs
↓ 02 – HELIOS LanTest | Windows | macOS
HELIOS LanTest is a very popular network performance and reliability testing solution for Mac and Windows clients. It is very easy to use within seconds and scales from single local disk testing, to testing performance of a network volume, as well as multi-user concurrent client testing against a single server volume.
HELIOS LanTest can be downloaded via HELIOS WebShare at Server: http://webshare.helios.de, User name and password are – tools
↓ 03 – TamoSoft Throughput Test | Windows | macOS
TamoSoft Throughput Test is a utility for testing the performance of a wireless or wired network. This utility continuously sends TCP and UDP data streams across your network and computes important metrics, such as upstream and downstream throughput values, packet loss, and round-trip time, and displays the results in both numeric and chart formats. TamoSoft Throughput Test supports both IPv4 and IPv6 connections and allows the user to evaluate network performance depending on the Quality of Service (QoS) settings.
Microsoft Windows: Windows 7, Windows 8, Windows 8.1, Windows 10, Windows Server 2008, Windows Server 2008 R2, Windows Server 2012, Windows Server 2012 R2. Mac OS X: Yosemite (10.10), El Capitan (10.11), Sierra (10.12), High Sierra (10.13), Mojave (10.14). Android (client only): Android 4.1 and newer. iOS (client only): iOS 8.0 and newer.
↓ 04 – LANBench | Windows
LANBench is a simple LAN / TCP Network benchmark utility. It is designed for testing network performance between two computers and is based on Winsock 2.2. LANBench tests TCP performance only and is designed for minimal CPU usage so that the pure performance of your network could be fully tested.
- Multiple simultaneous connections – up to 20 (for load simulation)
- Low CPU overhead for pure network performance test
- Multithreaded utilizing Windows I/O completion port
- Configurable packet size, test duration and transfer mode
↓ 05 – NetIO-GUI | Windows
Perf Tool For Mac Windows 7
NetIO-GUI is a Windows frontend for the multiplatform commandline utility ‘netio’. It measures ICMP respond times and network transfer rates for different packet sizes and protocols. All results are stored in a SQLite database file and can easily be compared. NetIO-GUI is preferred to rate the quality of peer-to-peer connections like VPN.
Perf Tool For Mac Pro
↓ 06 – NetStress | Windows
NetStress allows you to generate network traffic and analyze the network’s throughput performance. The results of that comparison with previous benchmark will indicate whether or not there really is a problem and dictate which steps to take next (if any). Regardless of your technical expertise or how expensive your diagnostic tools, if you are modifying a wireless network or making decisions to modify it and you are not testing throughput then you risk wasting time and resources going down the wrong path.
- Single instance of the application (i.e. each instance can be used as server or server plus client)
- Supports both TCP and UDP data transfers
- Supports multiple data streams
- Variable TCP / UDP segment size
- Rate of packet transmission (Packets Per Second)
- Variable Maximum Transmission Unit (MTU)
- Uplink and downlink modes
- Auto node discovery
- Choice of display units (KBps, Kbps, MBps, Mbps)
- Support for multiple network adapters
↓ 07 – iperf | macOS | Linux
iperf is a tool for active measurements of the maximum achievable bandwidth on IP networks. It supports tuning of various parameters related to timing, protocols, and buffers. For each test it reports the bandwidth, loss, and other parameters. The current version, sometimes referred to as iperf3, is a redesign of an original version developed at NLANR/DAST.
iperf3 is a new implementation from scratch, with the goal of a smaller, simpler code base, and a library version of the functionality that can be used in other programs. iperf3 also a number of features found in other tools such as nuttcp and netperf, but were missing from the original iperf. These include, for example, a zero-copy mode and optional JSON output. Note that iperf3 is not backwards compatible with the original iperf.
↓ 08 – PassMark Advanced Network Test | Free Trial | Windows
The network benchmark test will work with any type of TCP/IP connection. Including ethernet, dial up modems, ADSL, cable modems, local area networks (LAN), Wide area networks (WAN) and wireless networking (WiFi). The software has been optimized to use a minimum amount of CPU time, allowing even high speed gigabit ethernet connections to be benchmarked. Users have the ability to change the following test parameters.
- The IP address of the machine acting as the server and the port number used for the test to help with firewall issues.
- The size of the data block used for each send request. It is also possible to select variable sized blocks to measure performance deltas as block size increases or decreases.
- The duration of the test.
- The protocol, either TCP or UDP. The TCP protocol is when data integrity is important (Errors are corrected using data re-transmission). UDP is used with applications that are tolerant to data loss such as video streaming.